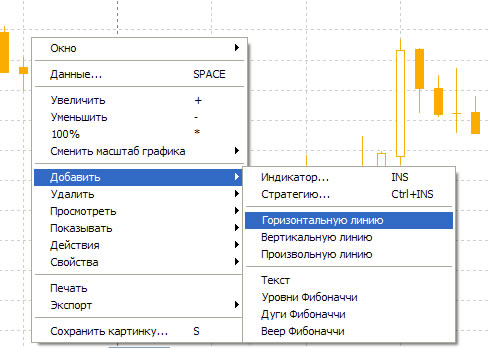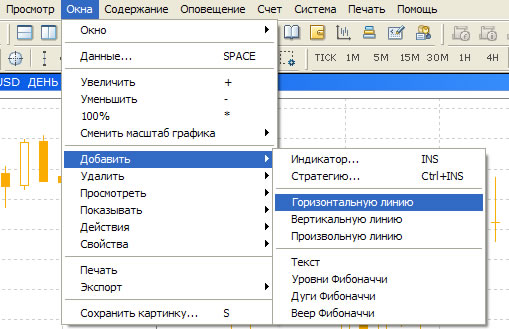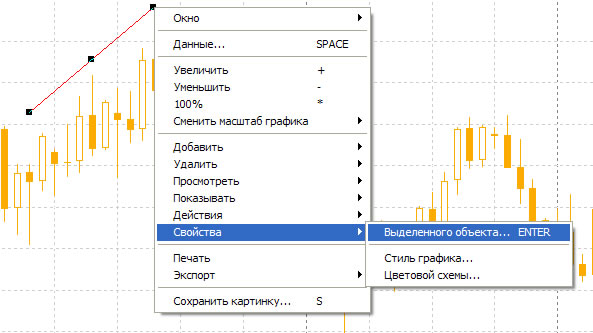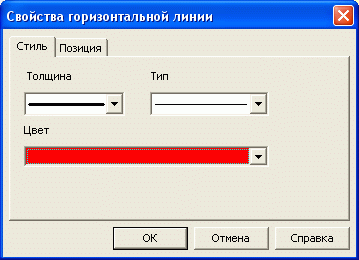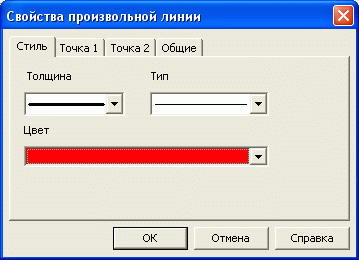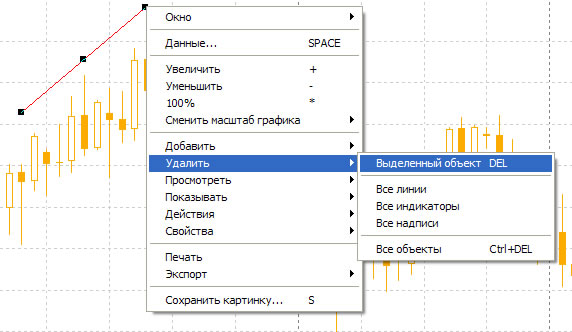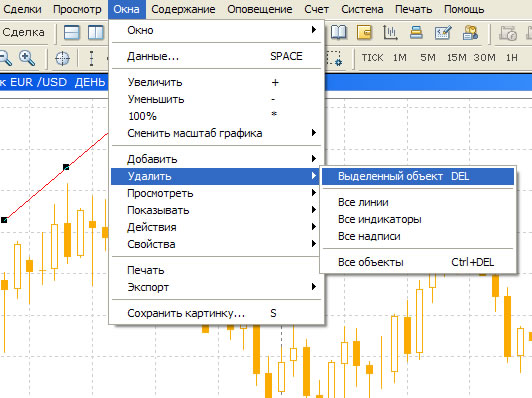|
Построение линий
На графике Вы можете рисовать горизонтальные, вертикальные и произвольные линии одним из следующих способов:
1. Использование панели инструментов. Выберите из панели инструментов необходимый Вам тип линии и нажмите левой кнопкой мыши курсором на соответствующей иконке.
После этого в зависимости от выбранного типа линии курсор мыши примет вид:
Далее нажатие левой кнопки мыши в окне графика для типов вертикальных линий и горизонтальных линий приводит к фиксации линии на уровне, где был расположен курсор в момент нажатия кнопки мыши. Для линии произвольного типа первым нажатием кнопки мыши Вы фиксируете первую точку линии. Вторым нажатием левой кнопки мыши Вы фиксируете вторую точку линии.
2. Использование контекстного меню. Нажмите правую кнопку мыши в окне с графиком и выберите пункт «Добавить» и далее выберите тип линии.
Далее Ваши действия аналогичны абзацу 2 варианта 1.
3. Использование главного меню. Того же результата можно добиться из раздела "Окна" главного меню программы.
Как изменить свойства линий Для того, чтобы изменить свойства линии, подведите к ней курсор мыши – при этом он внешне изменится:
Затем дважды щелкните на линии левой кнопкой мыши.
Либо для изменения свойств линии наведите курсор на линию и нажмите правую кнопку мыши. В появившемся контекстном меню выберите пункт «Свойства» и затем пункт «Выделенного объекта».
Либо щелкните на линии левой кнопкой мыши, выделив ее, и затем нажмите клавишу Enter. Также для изменения свойств линии можно выделить линию, а затем нажать иконку на панели инструментов.
Перед Вами откроется окно «Свойства линии». Вид окна зависит от типа линии. Для горизонтальной и вертикальной линии окно выглядит следующим образом.
На вкладке «Стиль» Вы можете изменить толщину линии (выпадающий список «Толщина»), стиль линии (непрерывная, штрих, пунктир, штрих-пунктир; выпадающий список «Тип») и цвет линии (выпадающий список «Цвет»).
На вкладке «Позиция» Вы можете задать необходимое положение линии. Для горизонтальной линии положение определяется координатой на оси цены. Чтобы изменить положение горизонтальной линии, введите в соответствующее поле нужную цену.
Для вертикальной линии положение определяется координатой на оси времени. Чтобы изменить положение вертикальной линии, введите в соответствующие поля («часы», «минуты», «секунды», «день», «месяц», «год») нужную дату.
Установив необходимые свойства линии, нажмите ОК.
Для произвольной линии окно свойств выглядит следующим образом.
На вкладке «Стиль» Вы можете изменить толщину, стиль и цвет линии. На вкладках «Точка 1» и «Точка 2» Вы можете задать необходимое положение для двух точек, из которых составлена произвольная линия. Положение точки определяется координатами по двум осям – оси времени и оси цены. Для изменения положения точки, введите в соответствующие поля необходимые значения.
На вкладке «Общие» Вы можете автоматически продлить произвольную линию вправо или влево. Для этого установить флажок для опций «Вправо» или «Влево» соответственно.
Для того, чтобы изменить положение линии - передвинуть или изменить угол - следует, во-первых, выделить линию щелчком левой кнопки мыши, а, во-вторых, для передвижения линии «захватить» ее за центральный маркер линии – при этом курсор внешне изменится:
Затем необходимо «перетащить» ее на новое место, удерживая левую кнопку мыши.
Для изменения угла «захватите» выделенную линию за концевой маркер - при этом курсор внешне изменится:
Затем передвиньте маркер на новое место – это изменит угол наклона линии.
Чтобы построить линию, параллельную произвольной, необходимо выполнить следующие действия: 1.Удерживая клавишу Ctrl на клавиатуре, подведите курсор мыши к нарисованной линии. При этом курсор внешне изменится:
2.Щелкните по линии левой кнопкой мыши. Это создаст линию, параллельную данной и автоматически выделит ее. После этого поместите новую выделенную линию в нужное место.
Чтобы удалить линию, выделите ее щелчком левой кнопки мыши и нажмите клавишу Del на клавиатуре. Либо щелкните по нарисованной линии правой кнопкой мыши и в появившемся контекстном меню выберите пункт «Удалить» и далее пункт «Выделенный объект». Чтобы удалить все линии на графике, в контекстном меню выберите пункт «Удалить» и далее пункт «Все линии».
Удалить линию другим способом можно, выделив ее щелчком левой кнопки мыши и нажав на иконку на панели инструментов.
Эти действия доступны также из главного меню – пункт «Окна», далее пункт «Удалить» и далее пункты «Выделенный объект» или «Все линии».
|
Предыдущая | Содержание | Следующая